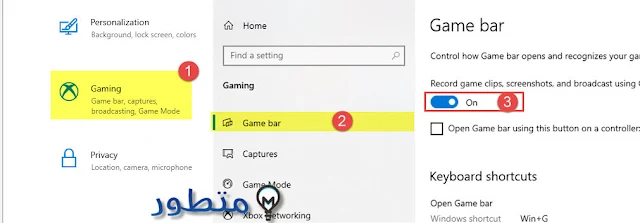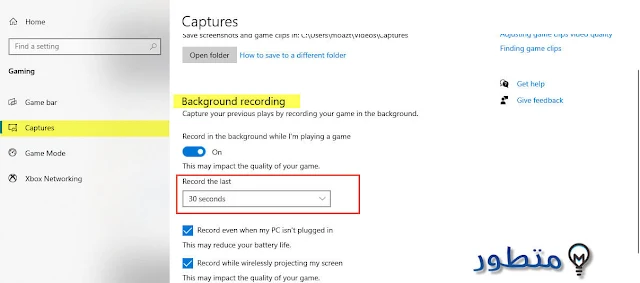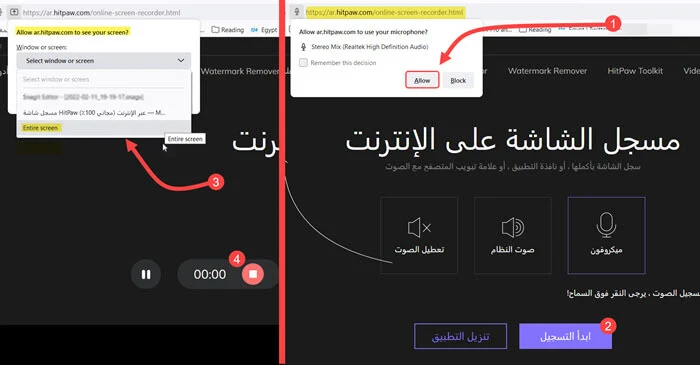اذا كنت تريد تصوير شاشة الكمبيوتر الخاص بك الذي يعمل بويندوز10 , لصناعه الشروحات او تصوير بعض اللقطات للالعاب فممكن تعمل كدا بدون استخدام برامج آخري ,فيوجد فى ويندوز 10 اداة تسمح لك بتصوير بعض مقاطع الفيديو للشاشة وتحتوي ايضاً على المزيد من الاعدادات التى يمكن التحكم فيها قبل البدء فى التصوير.
ويندوز 10 على عكس النسخ السابقه بيحتوي على الكثير من المميزات اللى بتوفر عليك استخدام برامج اضافيه,والنسخه دي بتعمل على اكثر من مليار جهاز حالياً حول العالم, تقدر تاخد سكرين شوت او لقطه مصورة للشاشة فى ويندوز 10 "صورة" عن طريق شريط الاشعارات الجانبي اختار خيار screen Snip او اكتب Snip فى البحث,والان هنشرح طريقه تصوير الشاشة فيديو.
تشغيل وظبط اعدادات تصوير الشاشة بالويندوز
اول خطوة انك تتأكد ان الـ Game Bar شغال وعلشان تتاكد افتح الاعدادات ثم الالعاب ثم شريط الالعاب Settings > Gaming > Game bar .
واتاكد ان الجيم بار متفعل زي الصورة التالية.
ممكن تبدأ تصور بعد تفعيل الخيار دا ولكن يوجد بعض الاستثناءات مثل سطح المكتب فعن طريق استخدام الاداة لن تستطيع تصوير سطح المكتب ولكن تستطيع تصوير معظم التطبيقات والبرامج,لان فى الاصل دي اداه العاب وهتشتغل معاك فى معظم التطبيقات و البرامج وتقدر تصور بيها الشاشة ولكن مش هتقدر تصور بيها سطح المكتب ولو حاولت هتطلعلك رسالة ان الاداه لا تدعم تصوير سطح المكتب.
اختصار وبدء تصوير الشاشة في ويندوز 10.
اول اختصار ظاهر فى الاعدادات اللى انت فعلتها هوا اختصار فتح الاداة واللى منه بتبدء تصوير الشاشة وبيكون Win+G,وتقدر تغيره عن طريق الخانه اللى تحت الاختصار اكتب فيها اختصار تاني لو عايز تغيره.
زر Win هو الزر اللى على شكل شعار ويندوز وبيكون موجود بين زر Alt و Ctrl,افتح اي تطبيق او برنامج عايز تصور الشاشة وانت بتستخدمه واضغط على الاختصار وهيظهر ليك الجيم بار كالتالي.
هيظهرلك على الشاشة بعد الضغط على الاختصار الشريط العلوي وعلى الجوانب اكثر من نافذه, الشريط العلوي اللى فى المنتصف بتقدر تخفي او تظهر اى نافذه من الموجودين.
اول نافده موجوده فوق على يسارك دي بتقدر منها تبدء تصوير فيديو او تاخد سكرين شوت للشاشة,واللى تحتها بتتحكم فى الصوت اثناء التصوير سواء صوت المايك الخاص بيك او صوت الكمبيوتر يعني الصوت اللى بيخرج من المتصفح او التطبيق,ثم نافذه بتوضح ليك الاداء بتاع الكمبيوتر مثل الرامات وكارت الشاشة والمعالج.
والنافذه الموجوده على اليمين دي خاصه بالتواصل والاصدقاء,المهم اختار المكان اللى عايز تصور فيه الشاشة واضغط على تصوير فيديو "الزر الثالث" من اول شريط او نافذه على اليسار.
كدا تصوير الفيديو اشتغل وبيظهر على الجنب مربع صغير تقدر منو توقف التصوير او تشغل وتقفل المايك الخاص بيك,وخلي بالك انك لو بتصور المتصفح مثلاً وحاولت تطلع لسطح المكتب التصوير هيوقف تلقائياً لان زي ما قولنا الاداة لا تدعم تصوير سطح المكتب وممكن بعض التطبيقات الآخري.
تقدر تراجع كل الاختصارات الخاصه باداة التصوير عن طريق Setting>>Gaming او افتح الجيم بار Win+G واختار من الشريط العلوي اعدادات واختار من القائمة الجانبية الاختصارات shortcuts.
تقدر تغير الاختصارات عن طريق المربع الفاضي اللى بيظهر تحت كل اختصار.
تصوير الشاشة في الخلفية ويندوز 10.
تقدرعن طريق اداة تصوير الشاشة فى ويندوز 10 تصور فى الخلفية وانت بتلعب اي لعبة , ولما تضغط على الاختصار Win+G+Alt هيتم تصوير آخر 30 ثانية انت لعبتهم وعمل فيديو وحفظه ,وتقدر تتحكم فى المده اللى عايزها وتزود الفيديو عن 30 ثانية.
ولكن اذا حققت اي انجاز وانت بتلعب تقدر تصوره بكل سهولة بعد تحقيقه عن طريق الميزة دي, اضغط على الاختصار Win+Alt+G بعد تحقيق الانجاز وهيتم تصوير آخر 30 ثانية ، لتفعيل التصوير فى الخلفية اضغط اعدادات من الشريط العلوي واعمل صح بجانب تصوير الالعاب فى الخلفية.
اتأكد من تفعيل خيار التصوير فى الخلفية, الاعدادات اللى تحت خاصه بالصوت اللى هيظهر فى الفيديو سواء صوت اللعبه فقط او اغلاق الصوت نهائياً.
تقدر تزود مده الفيديو عن 30 ثانية عن طريق الاعدادات setting >> الالعاب Gaming..ومن القائمة الجانبيه اختار التصوير او Capture .
مكان حفظ الفيديوهات المصورة ويندوز 10.
تقدر تراجع كل الفيديوهات اللى تم تصويرها , فى الملف الخاص باللقطات للجيم البار وعلشان تفتحه اضغط على اختصار الجيم بار Win+G واختار من اول شريط على اليسار رؤيه اللقطات.
وباستخدام الاداه دي تقدر تسجل الشاشة فى تطبيقات معينه, وهتلاقي الفيديو اتحفظ فى المسار المخصص لحفظ اللقطات اللى وضحناه فى آخر خطوة.
برنامج لتصوير شاشة الحاسوب فيديو
اذا كنت ترغب في تثبيت برنامج تسجيل شاشة الكمبيوتر فيديو فيمكن الإعتماد على RecExperts من EaseUS ، يتميز البرنامج بواجهة احترافية سهلة الاستخدام ويوفر لك تصوير الشاشة فيديو بالصوت او بدونه كما يمكن التقاط لقطة شاشة ، يمكن ضبط اعدادات اطار التصوير و تسجيل الصوت الخاص بجهاز الكمبيوتر او لا مع ميزة التسجيل من جميع التطبيقات حتى التطبيقات المحمية التي ترفض ذلك ويظهر لك التسجيل شاشة سوداء عند استخدام البرامج الأخرى ، بعد الانتهاء يمكن تعديل الفيديو قبل حفظه وقص اللقطات الغير مرغوب بها.
اذا كنت جيمر وتحب تسجيل أفضل الأوقات اثناء اللعب سيساعدك برنامج RecExperts عبر تفعيل وضع تسجيل الألعاب بحيث يصل معدل الإطارات الى 144 إطار بالثانية ، البرنامج متوفر بشكل مجاني ولكن مع بعض الصلاحيات المحدودة ويمكن الحصول على النسخة المدفوعة بدءاً من 19.95$ فقط ، متوافق مع انظمة ويندوز (11/10/8.1/8/7) وايضاً ماك ، احصل عليه الان عبر الرابط التالي "تحميل EaseUS RecExperts".
تسجيل شاشة الكمبيوتر فيديو عبر الانترنت.
يوفر لك موقع hitpaw أداة Online Screen Recorder التي تساعدك على تصوير شاشة الكمبيوتر فيديو بدون الحاجة الى تنزيل برامج على الكمبيوتر وهي متوافقة للعمل مع جميع إصدارات ويندوز ، اتبع الخطوات التالية:
- قم بالدخول الى الأداة عبر الرابط التالي "مسجل الشاشة على الإنترنت".
- ستجد زر ابدء التسجيل و زر تنزيل التطبيق اذا كنت تريد الحصول على برنامج HitPaw مجانا.
- ستجد امامك بعض الازرار: ميكروفون - صوت النظام - تعطيل الصوت.
- اذا كنت تريد التقاط صوت ويندوز او صوت الميكروفون خلال تسجيل الشاشة اضغط على الزر ليظهر امامك نافذة تطلب منك إعطاء صلاحيات الوصول الى الموقع ، اضغط سماح Allow.
- الان انقر على زر ابدء التسجيل وحتى تبدأ العملية تأكد من اعطاء الصلاحيات المطلوبة عبر الضغط على Allow سماح.
- اذا كنت تريد تسجيل شاشة الكمبيوتر كاملة اختر Entire Screen من الصلاحيات واذا كنت تريد تصوير نافذة فقط اخترها من الصلاحيات ثم اضغط سماح لتبدأ عملية التسجيل مباشرة.
- عند الانتهاء اضغط زر إيقاف ذو اللون الاحمر ، يمكنك معاينة تسجيل الشاشة قبل تحميله مجاناً على الكمبيوتر.
وصلنا الى نهاية المقالة بعد توضيح طريقة تسجيل شاشة الكمبيوتر فيديو بدون برامج عبر استخدام ادوات ويندوز المدمجة او ادوات آخرى تعمل عبر الانترنت ويمكن الوصول اليها من المتصفح ، شاهد المزيد من المواضيع داخل قسم كمبيوتر.
دمتم بخير♥.