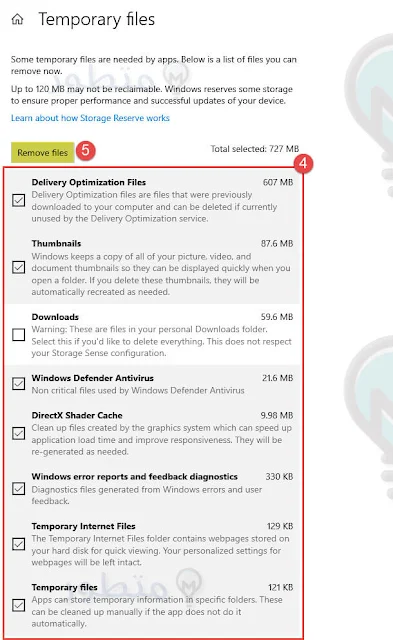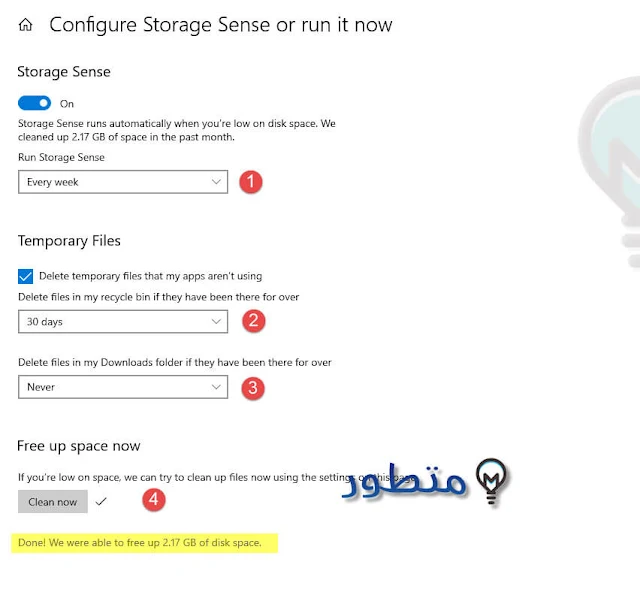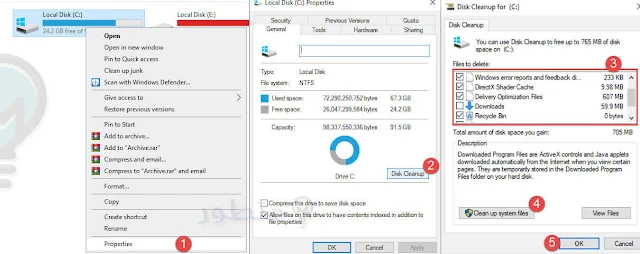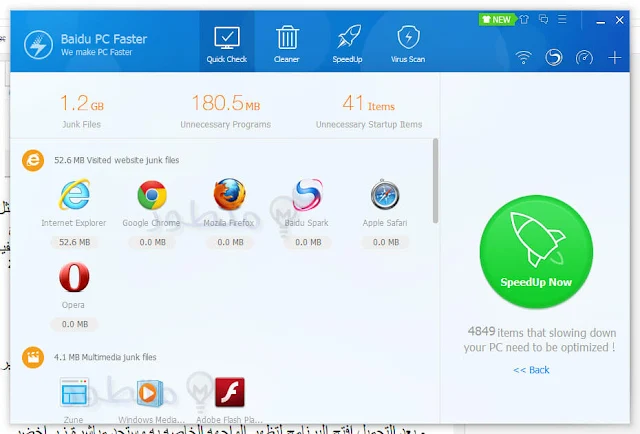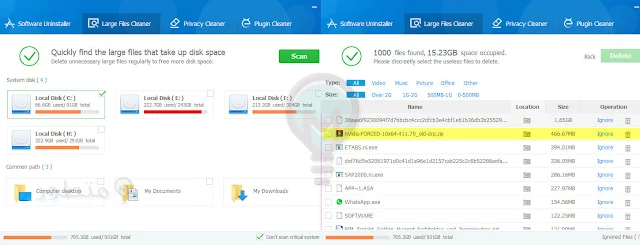يتم تخزين بعض الملفات عن طريق التطبيقات والبرامج المثبتة على الكمبيوتر الخاص بك,ايضاً التحديثات التي تتم تلقائياً للويندوز او البرامج يتم تخزين ملفات التحديث على الكمبيوتر الخاص بك وبعد الانتهاء من التحديث تكون هذه الملفات عبارة عن ملفات لا فائدة منها اطلاقاً,ايضاً الملفات المؤقته التى يتم تخزينها اثناء تصفحك للانترنت والتى يزداد حجمها بمرور الايام ويصبح اغلبها بلا استخدام,لان هذه الملفات تعمل على تسريع تحميل الموقع عند زيارته مرة آخري,وهنالك الكثير من المواقع التى لا يتم زيارتها الا مرة واحدة.
ملفات التحديثات الخاصه بويندوز يكون حجمها كبير وعادة لايتم تنظيف الملفات بصورة تلقائية مما يؤدي الى تراكمها واستهلاكها قدر كبير من المساحه بدون الحاجه الى ذلك,فقد تم تثبيت التحديثات والانتهاء منها لذلك سنناقش فى مقالة اليوم الطرق المختلفه لمسح جميع الملفات الزائدة عن الحاجه في ويندوز وايضاً الملفات المؤقته,التى يمكن توفير حجم جيد من المساحه بازالتها.
سنشرح اولاً طرق مسح الملفات على ويندوز 10 و بالمثل Windows 11,حيث يوفر ويندوز 10 واجهه اسهل ومميزات اكثر منها مميزات خاصه بتنظيف الملفات الغير ضرورية وانصح دائماً بتحديث نظامك الى هذه النسخه لانها اصبحت اكثر النسخ استقراراً حالياً,ثم سنشرح الطرق التي يمكن استخدامها فى نظام ويندوز 7و8 وايضاً ويندوز10.
حذف الملفات المؤقنة و الزائدة على ويندوز10
باستخدام لويندوز 10 ستوفر على نفسك الكثير من الخطوات بسبب المميزات الموجوده فى الواجهه الخاصه بالويندوز,لتنظيف ملفات التحديثات والملفات المؤقتة اتبع الخطوات التالية:
- افتح الاعدادات الخاصه بويندوز 10 setting عن طريق قائمة ابدأ start او من خلال الضغط على زر علامه الويندوز+i سوياً.
- اختار system او النظام من الاعدادات.
- من القائمة الجانبية اختار التخزين Storage.
- ستظهر بعض الرسومات التى توضح استخدام المساحه للهارد الخاصه بك او القرص المثبت عليه النظام.
- اضغط على temporary files او الملفات المؤقتة.
- الان قم بتحديد الملفات التى تريد مسحها ولكن,خلي بالك من مجلد Download فعند تحديده سيتم مسح الملفات التي تم تحميلها على مجلد التنزيلات.
- تأكد من اختيار ملفات التحديثات السابقة لويندوز windows update حيث تشكل هذه الملفات حجم كبير فى كثير من الاوقات.
- سيظهر حجم الملفات على حسب الاختيارات التى قمت بتحدديها.
- اضغط على Remove Files لازالة الملفات من الويندوز الخاص بك.
- الخطوات السابقة موضحه فى الصورة التالية بالتفصيل.
الان قم باختيار الاقسام التي تريد تنظيفها, يمكن اختيار معظم الاقسام ولكن لاتختار ملف التحميلات اذا كان يوجد عليه ملفات مهمة.
اذا كنت تستخدم اصدار اقل من ويندوز 10 من الممكن ان تجد الخيار الخاص بالملفات المؤقته غير موجود,ولكن ستجد Free up space now فى الاسفل اضغط عليها وسيتم تحويلك الى نفس القسم الخاص بتنظيف الملفات الغير ضرورية على ويندوز10.
اما بالنسبه للجزء الذي قمت بتظليله باللون الاصفر,فعن طريق تفعيله سيتم تشغيل المسح التلقائى للملفات المؤقته على ويندوز 10 والغير ضرورية وللمزيد عن هذا الخيار اضغط على change how we free up space automatically تغيير كيفية مسح الملفات بصورة تلقائية.
اولاً اختار الوقت التى تريد تشغيل تنظيف الملفات الغير ضرورية تلقائياً مثلاً كل اسبوعين كل شهر وهكذا,ثانياً اختار مسح الملفات الموجوده فى سلة المهملات اذا تم تركها لفتره .... 30 يوم ام اكثر على حسب خيارك ,ثالثاً يمكن تشغيل تنظيف التحميلات ,اذا كنت تريد التنظيف الان اضغط على clean now وسيظهر لك فى الاسفل حجم المساحه التى تم تنظيفها بنجاح وظاهر فى الصورة 2.17 جيجا.
الاعدادات السابقة هي اعدادات خاصه بويندوز 10 لانها تتوفر فى الواجهه الخاصه بالنظام,والان سنتحدث عن بعض الطرق التى يمكن تطبيقها على اي اصدار من الويندوز.
تنظيف الملفات الزائدة و المؤقتة ويندوز 7 - 8
لازالة الملفات الغير ضرورية على الويندوز وتوفير بعض المساحه اتبع الخطوات التالية: اذا كان الهارد الخاص بك عبارة عن بارتشن واحد اضغط كلك يمين على القرص الي يحتوي على مساحه الهارد كاملة,واذا كان الهارد الخاص بك مقسم اضغط على القرص الذي يحتوي على نظام ويندوز كلك يمين.
- اضغط على البارتشن كلك يمين واختار properties.
- اضغط على Disk cleanup لتنظيف القرص من الملفات الزائدة.
- اختار الملفات التى تريد تنظيفها ولا تقم باختيار مجلد التنزيلات اذا كان يحتوي على ملفات مهمة قمت بتحميلها.
- اضغط على Clean Up system files لتنظيف الملفات.
- بعد الانتهاء اضغط على ok لقفل النافذه.
- جميع الخطوات السابقة موضحه بالصورة التالية,اضغط على الصورة لتكبيرها.
سيتم مسح وتنظيف الاقسام التى قمت باختيارها فى الخطوة رقم 3,والان لنشرح طريقة آخري لتنظيف بعض الملفات الغير مهمة على الويندوز.
- اكتب فى البحث الخاص بويندوز بقائمة ابدأ Run او اضغط على زر علامة الويندوز + R لفتحها مباشرة.
- اكتب بداخل نافذه Run اسماء المجلدات التالية.
- اولاً اكتب Temp واضغط على انتر لفتح المجلد.
- حدد جميع الملفات الموجوده فى المجلد وامسحها واذا حدث خطاً فى مسح بعض الملفات اضغط على تخطي Skip لاستثناء الملفات التى لايمكن مسحها.
- وكدا تكون نظفت الملف الاول والخطوات السابقة موضحه في الصور التالية.
- كرر نفس الخطوات السابقة ولكن استبدل اسم المجلد بالاسم التالي.
- اكتب %Temp% واضغط على موافق وسيتم فتح الملف.
- حدد جميع الملفات الموجوده فى الملف وقم بمسحها وقد تظهر رسالة بحدوث خطأ فى مسح بعض الملفات حدد على skip لتخطي هذه الملفات.
- وكدا تم تنظيف المجلد الثاني المحتوي على الملفات المؤقتة بالويندوز.
- الخطوات السابقة موضحه فى الصورة التالية.
يمكن استخدام بعض البرامج التى تقوم بتنظيف الملفات الغير مستخدمه على ويندوز,مثل برنامج Ccleaner وبرنامج Pc Faster وشخصياً افضل واقوم باستخدام البرنامج الثاني بسبب تقديمه مميزات اكثر بكثير بواجهة افضل ومجاني , لذلك سأقوم بشرح كيفية استخدام برنامج بي سي فاستر فى تنظيف ملفات التصفح والكاش والملفات الغير مهمة ايضاً.
برنامج تنظيف الملفات الغير مرغوب فيها ويندوز Pc Faster.
يتيح برنامج بي سي فاستر الكثير من الادوات المدمجه فى الواجهه الخاصه بالبرنامج التى يمكن من خلالها تنظيف الملفات المؤقته وسجلات التصفح والملفات الزائدة والغير مستخدمه,والان لنشرح طريقه استخدامه لكن..
- اولاً قم بتحميل بي سي فاستر وتثبيته على الكمبيوتر الخاص بك.
- بعد التحميل افتح البرنامج لتظهر الواجهه الخاصه به وستجد مباشرة زر اخضر كبير Scan Now اضغط عليه.
- سيتم البحث مباشرة عن جميع الملفات المؤقته والغير مهمه وتنظيفها وايضاً تنظيف الملفات التى يتم تجميعها عن طريق المتصفحات خلال تصفحك للانترنت.
- بعد الانتهاء من الفحص سيظهر حجم الملفات اضغط على SpeedUp now لمسح الملفات.
- انتقل الى تبويب Cleaner من القائمة العلوية للبرنامج.
- سيظهر قائمة جانبية يوجد بها بعض الادوات المهمة والتي من الممكن ان تساعدك.
- اداة لازالة تثبيت البرامج نهائياً مع تنظيف الملفات الخاصه بها.
- اداة لتنظيف الملفات ذات الحجم الكبير وسنقوم بشرحها بعد قليل.
- اداة لتنظيف الاضافات Plugin و ايضاً privacy Cleaner.
- واهم اداة هنا هي اداة تنظيف الملفات الكبيرة Large Files cleaner اضغط عليها.
- يمكنك الاستفادة بهذه الاداة وتوفير الكثير من المساحه التى تكون مستهلكه فى ملفات لا فائدة منها فعن طريق عمل scan لقرص معين يتم اظهار اكبر الملفات التى تشغل مساحه ويمكنك تحديد هل هذا الملف مهم لك ام لا.
- قم بتحديد القرص التى تريد البحث فيه عن الملفات ذات الاحجام الكبيرة.
- قم بتحديد قرص النظام اولاً لانه فى كثير من الاوقات ستجد ملفات خاصه بتحديثات البرامج او كارت الشاشة الخاصه بك,قم بمسحها.
- ولكن تحذير مهم جداً لا تقم بمسح اي ملف خاص بالنظام لان ذلك سيؤدي الى حدوث خلل فى الويندوز,فقط امسح الملفات الخاصه بك والمؤلوفة لديك.
- يمكن استخدام الاداة لتنظيف اي قرص آخر غير القرص الذي يحتوي على النظام.
- تابع الخطوات فى الصورة التالية واضغط على الصورة لتكبيرها.
في الصورة السابقة قمت بتظليل ملف لتحديث كارت الشاشة الخاص بي نيفديا مساحته حوالي 400 ميجا,تم تحديث الكارت واصبح هذا الملف بلا جدوي او منفعه وساقوم بتحديده ومسحه,ولهذا تكون هذه الاداة مفيدة جداً فى كثير من الاوقات لتوفير بعض المساحه.
وكدا نكون شرحنا جميع طرق تنظيف الملفات المؤقتة ويندوز و ازالة الملفات الزائدة وا لغير مرغوب فيها يدوياً او باستخدام برنامخ مخصص يقوم بهذه المهمة نيابة عنك ,يمكنك زيارة قسم الكمبيوتر لتشاهد المزيد من المواضيع ، تابعنا على فيسبوك وتويتر ، دمتم بخير♥.