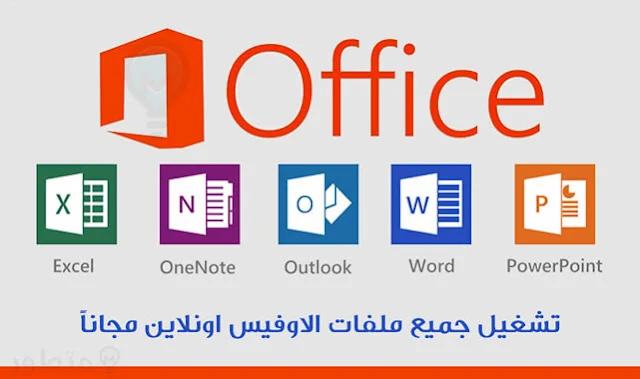شرح طريقة فتح جميع ملفات الاوفيس " ورد-باوربوينت -اكسيل - ملاحظات - اكسس " اونلاين بدون تثبيت اي برامج.
حزمة microsoft office الشهيره جداً التى تحتوي على اكثر من برنامج يتم تثبيتهم دفعه واحده بمجرد تثبيتها على الكمبيوتر الخاص بك,تستخدم فى انشاء الابحاث والتقارير باستخدام برنامج Word ,التعامل مع الجداول والمعادلات الحسابية باستخدام شيتات Excel ,تصميم العروض باستخدام برنامج PowerPoint والمزيد من الخدمات التى جعلت الاوفيس حزمة مهمة جداً فى الكثير من المجالات المختلفة,سنتحدث فى مقالة اليوم عن طريقة فتح اي ملف من ملفات برامج الاوفيس بدون تثبيت الحزمة على الكمبيوتر الخاص بك.
فاذا كنت فى الخارج وتريد كتابة بعض التقارير او فتح شيتات اكسيل ولكن هذه البرامج غير موجوده على الكمبيوتر فهنالك حل اسرع بكثير من تحميل مايكروسوفت اوفيس فما هو ؟,الحل هو استخدام الخدمات المجانيه التى تتيحها الكثير من المواقع لفتح جميع ملفات برامج مايكروسوفت اوفيس,ولا يتعلق الامر بفتح ملفات فقط ولكن يمكنك فتح البرنامج وانشاء تقرير او شيت اونلاين بدون الحاجه الى تثبيت البرنامج على الكمبيوتر.
فتح مايكروسوفت اوفيس اونلاين" ورد - اكسيل - باور بوينت".
يمكنك استخدام MS Office اونلاين مجاناً عن طريق حساب مايكروسوفت وايضاً برامج آخري مثل برنامج Team تيم الذي يتم استخدامه فى الدراسة اونلاين ,ويأتي الحساب المجاني بسعة 5 جيجا فقط ويمكنك شراء المزيد من المساحه عن طريق بعض الباقات التى توفرها الشركة,اذا كنت لا تمتلك حساب من الاساس فلا تقلق سأشرح بالتفصيل طريقه انشاء حساب جديد وتشغيله ثم انشاء او فتح ملف جديد بواسطة برامج اوفيس,سأقوم بتقسيم المقال الى عدة مراحل ليناسب جميع الزائرين مما لديهم حساب بالفعل او لا يوجد لديهم,والتقسيم كالتالي:
- تسجيل حساب جديد فى مايكروسوفت.
- انشاء ملف جديد باستخدام احدي برامج الاوفيس.
- حفظ الملف بعد التعديل او الانتهاء منه.
- طريق تحميل الملف او مشاركته.
- فتح ملف موجود على الكمبيوتر.
1-تسجيل حساب جديد بموقع مايكروسوفت.
الموضوع بسيط للغاية ولن يأخذ الا ثواني معدودة ليصبح لديك حساب على موقع مايكروسوفت وننتقل الى المرحله الثانية,اذهب الى الموقع " انشاء حساب مايكروسوفت " واضغط على Create Microsoft account كما هو موضح بالصورة التالية.
يمكن استخدام رقم هاتفك المحمول او كتابة بريد الكتروني خاص بك بصورة طبيعية,بعد كتابة ايميل اضغط على التالي واكتب كلمة السر التى تريدها واضغط على استمرار كما هو موضح بالصورة التالية.
الان سيقوم موقع مايكروسوفت بارسال رسالة على الايميل الذي قمت بكتابته فيها كود يجب الحصول عليه لتأكيد عملية التسجيل والتحقق من صحة امتلاكك لهذا البريد,اذهب الى البريد الخاص بك,مثلاً انا استخدمت جي ميل فسأذهب الى صندوق البريد بصورة طبيعية,ستجد رسالة من مايكروسوفت قم بفتحها وانسخ الكود الموجود والخاص بتأكيد التسجيل كما هو موضح فى الصورة التالية.
الان قم بنسخ الكود فى النافذه اللى وقفنا عندها,واضغط على تأكيد واضغط على استمرار الى ان يتم فتح الحساب.
تم الان انشاء حساب جديد بنجاح ويمكن استخدامه فى فتح الاوفيس اونلاين,وايضاً يتم استخدامه فى تشغيل حساب Team و ربطه مع ويندوز 10 الخ..
2-انشاء ملف جديد على اوفيس اونلاين.
بمجرد اتمام المرحلة الاولي وانشاء حساب على موقع مايكروسوفت ستظهر لك الواجهة الافتراضية,يمكن الذهاب الى Office عن طريق اول خيار وهو "Try Microsoft 365 for free" و منصه 365 الخاصه بالشركة تقدم العديد من المميزات الآخري مثل التواصل ببرنامج Team.
بعد الضغط سيتم تحويلك الى صفحه الاشتراك لان الخدمه كما ذكرت فى بداية المقال ليست مجانية بالكامل,تخطي هذه المرحله وسيتم فتح موقع Office قم بتسجيل الدخول بنفس الحساب,بمجرد تسجيل الدخول سيظهر لك الخطه التى تعمل عليها وهي المجانيه,ويمكنك الترقية الى خطة مدفوعة اذا اردت كما هو موضح بالصورة,تخطي ناقذه الترحيب التى تظهر امامك.
الان سيظهر فى الشريط الجانبي مجموعه من الخدمات التي يمكنك تشغيلها والاستفاد منها,اولاً برامج مايكروسوفت اوفيس " ورد واكسيل وبارو بوينت" بالاضافة الى outlook و oneDrive و OneNote والمزيد من الخدمات التى يمكن استكشافها عن طريق الضغط على النقاط فى اعلى الشريط واختيار All Apps.
اضغط على برنامج ورد على سبيل المثال وستري تغير واجهة الموقع الى واجهة البرنامج ويمكنك الان بداية العمل وانشاء ملف جديد بسهولة,اضغط علي New Blank Document وانتظر قليلاً,يمكنك الان بداية العمل وتدوين وكتابة ما تريد ♥.
انتهت المرحله الثانية والتى شرحنا فيه طريقة انشاء ملف جديد على اوفيس اونلاين " ورد - باروبوينت - اكسيل".
3-طريقة حفظ الملف بعد الانتهاء.
الخطوة النهائية هل قمت بانشاء ملف على برنامج ورد او اكسيل او اياً كان وانتهيت من العمل وتريد تحميل الملف على الكمبيوتر الخاص بك او مشاركته مع الاصدقاء,او قمت بفتح ملف من على الكمبيوتر للتعديل عليه وانهيت التعديل وتريد الان حفظ التعديلات وتحميل الملف ومشاركته.
اضغط على اول خيار وهو File او ملف واختار Save As ليظهر لك العديد من الخيارات,اولاً الحفظ كـ Save As يتم حفظ الملف على OneDrive الخاص بك بالمساحه المحدده لك وهي 5 جيجا,ستظهر لك نافذه اختار المجلد التى تريد حفظ الملف فيه واضغط على حفظ Save.
ستظهر نافذه آخري تطلب منك تسمية الملف بالاسم الذي تريده,بعد لك اضغط على حفظ وسيتم حفظ الملف, يوجد خيارات آخري مثل تسميه الملف وتحميل نسخه منه كملف ورد او تحميل نسخه منه كملف PDF,اختر ما تشاء ولا تقلق فى حال تم اغلاق الموقع بصورة مفاجئة اعد فتح التبويب مرة آخري وستجد الملف محفوظ تلقائياً.
4-مشاركة الملف عبر الايميل او الرابط.
فى الخطوة السابقة لقد قمت بتوضيح انه يمكنك تحميل نسخه من الملف عن طريق قائمة Save As مباشرة ولكن يوجد طرق آخري ايضاً للوصول الى الملف ومشاركته مباشرة مع الاصدقاء دون تحميله,للمشاركة مباشرة يمكن استخدام خيار Share بعد الضغط على File ,ستجد خيارين الاول وهو المشاركه مع الاصدقاء وعند الضغط عليه كتابة ايميل صديقك او شركتك لارسال المستند اليها او عن طريق نسخ الرابط ومشاركته مع من تريد.
يوجد خيار ثاني وهو اقتباس الملف وهذا الامر خاص باصحاب المواقع او المدونات فبعد الانتهار من الملف يمكن اخذ كود برمجي ولصقه فى المدونه الخاصه بك وسيظهر الملف كما قمت بتنسيقه وانشاءه.
يمكنك ايضاً تحميل جميع ملفاتك من خلال الذهاب الى OneDrive فكما ذكرت ان الملفات يتم حفظها على ون درايف الذي يتم تفعيله بمجرد انشاء الحساب وتكون سعته 5 جيجا فقط, اذهب الى وان درايف من هنا.
5-فتح ملف من الكمبيوتر باوفيس 365 اونلاين.
الخطوة الاخيره وهي طريقة فتح ملف من الكمبيوتر عن طريق موقع اوفيس,اضغط على تبويب ملف File واختار Open او فتح سيظهر لك الملفات التى كنت تعمل عليها مؤخراً اذا كنت تريد جلب ملف اضافي اضغط على More On Onedrive او المزيد علي وان درايف وسيتم تحويلك الى الدرايف,الان قم برفع الملف الذي تريد فتحه على الدرايف الخاص بك,اختر Upload رفع من الشريط العلوي وقم باختيار الملف الذي تريده من الكمبيوتر الخاص بك,بعد تحميل الملف اضغط عليه وسيتم فتحه تلقائياً.
اذا كان لديك اي مشكلة او سؤال لا تتردد فى تركه بتعليق وسأقوم فوراً بالرد عليك,انتهت مراحل المقال اذا اعجبك الشرح لا تنسي الذهاب الى قسم الكمبيوتر لرؤية المزيد من الشروحات ايضاً قسم البرامج والانترنت,لا تنسي ايضاً متابعتنا على الفيسبوك وتويتر.دمتم بخير ♥.