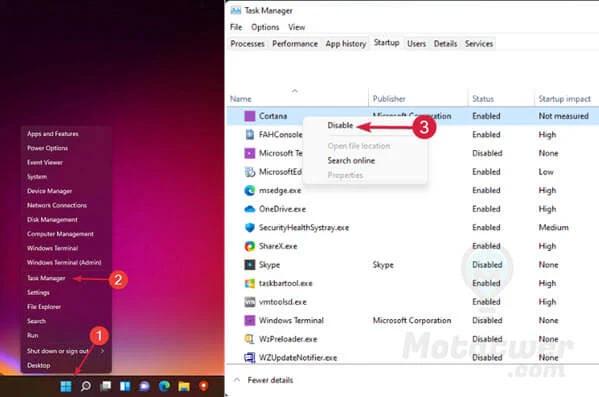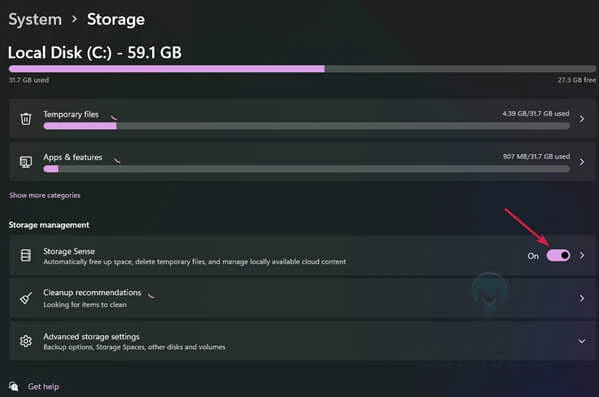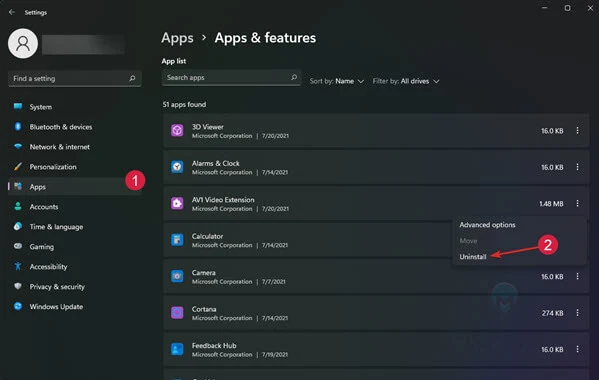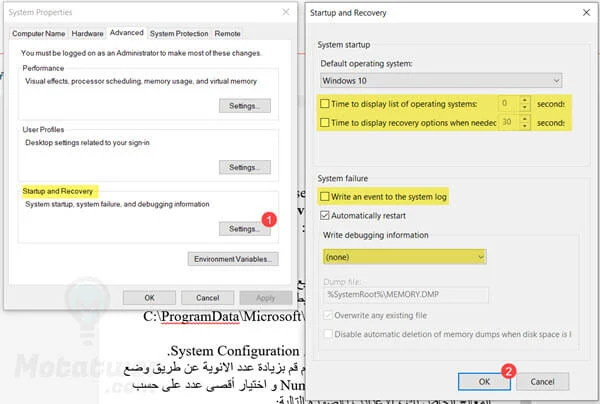طريقة تخفيف و تسريع ويندوز 11 عند الاقلاع و العمل عليه عبر التأكد من إعدادات النسخة و تنظيفها.
نظام ويندوز 11 يعتبر أحدث نسخة قامت مايكروسوفت بإطلاقها خلال الاشهر الماضية ، يحتوي الإصدار الجديد على مجموعة كبيرة من التحسينات منها واجهة المستخدم التي حصلت على تغيير كبير بالمقارنة مع النسخة السابقة ، إذا كنت تواجه مشكلة في اداء ويندوز حيث تستغرق المهام بعض الوقت على عكس العادة فستكون هذه المقالة مفيدة لك.
يوجد عدة أسباب قد تؤدي الى ظهور مشكلة بطىء ويندوز 11: على سبيل المثال عند تثبيت الإصدار الجديد عبر التحديثات قد يؤدي هذا الى وجود ملفات مؤقتة كبيرة الحجم و يمكن تنظيفها لتحسين اداء ويندوز 11 أو وجود تعريفات قديمة لا فائدة منها ، لذا قبل ان نبدأ في طرح الحلول لنتحدث أكثر عن الأسباب الشائعة لظهور هذه المشكلة على الكمبيوتر.
لماذا Windows 11 ثقيل و بطيء ؟
- نفاذ الرام [الذاكرة العشوائية]: إذا كانت الذاكرة العشوائية غير كافية للمهام و البرامج التي تعمل عليها سيؤدي هذا الامر الى نفاذ حجم الرام و بطيء رهيب في استخدام ويندوز ، تستطيع متابعة استهلاك الرام عبر Task Manager و تنظيف البرامج المفتوحة التي لا حاجة منها من اجل توفير مساحة أكبر.
- تثبيت النسخة على جهاز قديم: تستطيع تخطي الشروط و المتطلبات التي وضعتها شركة مايكروسوفت من اجل تنزيل النظام و لكن في بعض الاحيان تثبيت النسخة الجديدة على جهاز غير مدعوم قد يؤدي الى ظهور مشاكل متعلقة بالاداء.
- نفاذ الذاكرة الداخلية: نفاذ المساحة الداخلية يؤدي الى خنق نظام التشغيل بشكل كبير و تظهر مشاكل بطيء تنفيذ المهام لذا كما ذكرت في المقدمة من المهم تنظيف الملفات المؤقتة و التأكد من وجود مساحة فارغة و إلا عليك زيادة حجم الهارد او تركيب هارد إضافي.
- فيروسات و ملفات خبيثة: عند استخدام الانترنت في تنزيل الملفات و البرامج يجب الاعتماد على المواقع الموثوقة حتى لا تحصل على فيروسات و ملفات خبيثة تستهلك من موارد الكمبيوتر مما يجعل الويندوز ثقيل ، ايضاً عند تركيب فلاش USB خارجية تأكد انها لا تحتوي على اي فيروسات.
- تعريفات قديمة / ويندوز قديم: ما زال Windows 11 في بداية عهده لذا قد تتلقي تحديثات مهمة بها تحسينات و حل للعديد من المشاكل التي ظهرت مؤخراً لذا احرص على تحديث النظام بصورة مستمرة ، نفس الامر مع تعريفات القطع فيجب تحديث التعريفات الخاصة بك لضمان أفضل اداء ممكن للكمبيوتر.
يوجد اسباب آخرى و لكن تحدثنا عن اهم الاسباب التي تجعل الكمبيوتر الخاص بك بطيء و ثقيل عند الاستخدام و الاقلاع ، الان لنتحدث عن الحلول الممكن تطبيقها.
شرح خطوات تخفيف و تسريع ويندوز ۱۱
سنقوم بطرح مجموعة من الحلول التي تساعدك على تسريع ويندوز 11 ، يمكن تطبيق الحلول واحداً تلو الآخر الى حين الانتهاء او يمكن اختيار الحلول المناسبة لك فقط إذا كنت خبير و تمتلك خبرة كافية في التعامل مع نظام مايكروسوفت ويندوز.
التأكد من التحديثات و تثبيت اخر إصدار.
احرص على تحديث نظام ويندوز 11 بصورة مستمرة للحصول على اخر اصدار الذي يضمن لك اداء مستقر بأكبر صورة ممكنة و اصلاح جميع المشاكل التي ظهرت مع المستخدمين خلال النسخ السابقة ، هذه الخطوة تضمن لك ابقاء ويندوز 11 سريع و خالي من المشاكل التي تهدد استقرار النظام ، اتبع الخطوات التالية:
- يمكنك تحديث النظام الى اخر اصدار عبر التوجه الى الإعدادات
- من القائمة الجانبية اختر التحديثات او Windows Update
- سيقوم النظام بالبحث عن اخر تحديث يمكن تثبيته ، في حال إيجاد تحديث جديد سيقوم بتحميله و عند الانتهاء يجب إعادة تشغيل الكمبيوتر
إعادة تشغيل الكمبيوتر لتسريع ويندوز 11
إذا كنت معتاد على ترك الجهاز في وضع النوم sleep او الاستعداد standby لايام او اسابيع فقد يؤدي هذا الامر الى ظهور مشكلة بطيء الويندوز ، من الأفضل ان تقوم باغلاق النظام بصورة نهائية عند الانتهاء من العمل ثم فتحه مرة آخرى في اليوم التالي وتستطيع استخدام وضع النوم و الاستعداد عند العمل فقط و ليس عند نهاية اليوم بحيث لا يُفضل ترك الجهاز على هذه الاوضاع الى اليوم التالي إذا كان لا يوجد ضرورة منها.
اما بالنسبة لوضع hibrnate فيقوم هذا الوضع بحفظ و كتابة جميع المهام التي تقوم بها على الهارد ثم اغلاق الكمبيوتر تماماً بصورة طبيعية ، يمكن تفعيله و استخدامه و لكن تأكد من وجود مساحة كافية بحيث تأخذ عملية حفظ المهام على الهارد بعض المساحة و يمكن تنظيفها بصورة دورية من اجل تسريع ويندوز 11.
تعطيل المؤثرات البصرية لتخفيف ويندوز 11
تعطي المؤثرات visual effects مظهر أفضل لواجهة Windows 11 و يؤدي تخفيفها او تعطيلها الى تسريع اداء ويندوز بصورة ملحوظة على حسب مواصفات الكمبيوتر ، اتبع الخطوات التالية:
- اضغط على مفتاح شعار ويندوز ثم داخل قائمة البحث اكتب view advanced.
- اختر View Advanced System Settings من نتائج البحث.
- ستظهر امامك نافذة اختر منها تبويب Advanced أعلى النافذة ثم اضغط Settings.
- قم باختيار Adjust for best performance من الخيارات الظاهرة امامك.
- انصحك ان تقوم بوضع علامة صح بجوار Show thumbnails instead of icons الموجودة داخل القائمة و ايضاً smooth edges of screen fonts.
- الان اضغط على Apply ثم Ok لحفظ التغييرات.
تعطيل بعض المؤثرات البصرية التي يمكن الاستغناء عنها يخفف الحمل على وحدة معالجة الرسوميات GPU بنسبة تصل الى 20% مما ينتج عنه تسريع ويندوز 11، لذا لا تتردد في تطبيق هذه الخطوة و يمكن الرجوع عنها في اي وقت عن طريق اختيار let windows choose أو adjust for best appearance.
تسريع اقلاع ويندوز 11 - اغلاق تطبيقات بدء التشغيل
يؤدي وجود عدد كبير من البرامج التي تعمل بصورة تلقائية عند بدء التشغيل الى تأخر اقلاع نظام ويندوز و فتح الكمبيوتر في وقت اطول بحيث لن تحصل على أفضل اداء الا بعد الانتهاء من تشغيل جميع البرامج الموجوده داخل قائمة بدء التشغيل ، يمكن تعطيل البرامج الغير ضرورية التي لا تريد تشغيلها تلقائياً عند فتح الكمبيوتر عبر الخطوات التالية:
- افتح قائمة Start ثم اختر ايقونة الاعدادات Settings
- اذهب الى التطبيقات Apps ثم Startup بدء التشغيل.
- الان قم بتعطيل التطبيقات التي لا تريدها و يمكن تشغيلها بصورة يدوية عند الحاجة.
- يمكن فتح هذه القائمة لعرض البرامج/التطبيقات:
- كلك يمين على قائمة ستارات و اختر Task manager.
- من الشريط العلوي اختر تبويب Startup.
- جانب كل برنامج ستجد Disable معطل او Enable مفعل
- يمكن تغيير حالة كل برنامج: كلك يمين عليه ثم قم بتفعيله او تعطيله.
- تأكد من تعطيل التطبيقات الخاصة بك فقط و لا تقم بتعطيل اي تطبيقات متعلقة بالنظام او التعريفات حتى لا تواجه مشاكل إضافية.
أنصحك ايضاً ان تقوم بمتابعة أداء البرامج المفتوحة عبر اداة Task manager ، يقوم مدير المهام بعرض استهلاك كل برنامج من الذاكرة العشوائية و القرص لذا أنظر هل يوجد برامج تستهلك قدر كبير من موارد الجهاز و انت لا تحتاجها ، اغلاق مثل هذه البرامج سيعطي الكمبيوتر دفعة الى الامام وسيساعد في تسريع ويندوز 11 بصورة كبيرة.
تفعيل ميزة Storage Sense لتحسين ويندوز 11
ميزة Storage Sense تعمل على مسح الملفات المؤقتة و تنظيف النظام بصورة تلقائية و هي ميزة ممتازة جداً يمكن تفعيلها من داخل الاعدادات ، القائمة التالية تشرح الطريقة:
- افتح قائمة ابدأ و اختر الإعدادات ثم من الشريط الجانبي "النظام" System.
- سيظهر امامك بعض الخيارات اضغط على Storage الذاكرة.
- قم بتفعيل خيار Storage Sense و يمكن الضغط عليه لاختيار بعض الإعدادت مثل دورة التنظيف: كل يوم / كل اسبوع.
كما ذكرنا سابقاً تنظيف الملفات المؤقتة يساعدك على توفير مساحة داخلية و تخفيف ويندوز 11 ، يمكنك ايضاً الاعتماد على برنامج تنظيف مثل CCleaner الذي ينظف النظام بشكل أعمق و يقوم بمسح الملفات الناتجة من استخدام البرامج ، ايضاً شرحنا طرق متعددة لتنظيف النظام يدوياً داخل المقالة التالية "تنظيف الملفات الغير مرغوب فيها".
داخل إعدادت الذاكرة ستجد خيار Temporary Files وعند الضغط عليه سيظهر امامك الملفات المؤقتة التي يمكن إزالتها من اجل توفير مساحة داخلية و تسريع ويندوز 11، تأكد من اختيار الملفات المؤقتة فقط و لا تقم باختيار مجلد التنزيلات إذا كان يحتوي على ملفات مهمة قمت بتحميلها مؤخراً.
تعديل Power Plan من اجل اداء افضل
تحتوي خطة الطاقة في نظام ويندوز على مجموعة من الخيارات فيمكن توفير الطاقة مقابل الحصول على اداء متزن و متوسط او يمكن استهلاك طاقة أكبر والحصول على أفضل اداء ممكن لويندوز 11 ، اتبع الخطوات التالية التي تشرح كيفية اختيار خطة الطاقة المناسبة لك:
- افتح قائمة ابدأ Start ، داخل مربع البحث اكتب power plan ثم انقر على Choose a power plan.
- قم بتفعيل وضع الاداء العالي High Performance من اجل تسريع ويندوز 11.
- اضغط Change Plan Settings.
- إذا لم تتمكن من ايجاد خطة الأداء العالي ضمن الخيارات قم بالبحث عنها داخل Show additional plans.
- الان اضغط Change Advanced Power Settings و من القائمة ادخل الى Processor Power Management ثم تأكد انها 100% في الـ minimum و maximum.
إذا لم تجد خطة الأداء العالي يمكنك اختيار Create Power Plan من الشريط الجانبي ، ثم سيظهر امامك: Balanced / Power Save / High Performance حدد High لاستخدام الاعدادات الخاصة بها ، اكتب اسم مخصص للخطة و بعد الانتهاء قم بتفعيلها مع تطبيق الخطوات التي وضحنها في الأعلى.
داخل بعض اللابتوبات قد تجد برنامج خاص بالشركة المصنعة يسمح لك باختيار خطة الأداء مثل:لابتوبات لينوفو ، لذا تأكد من اختيار أفضل اداء ممكن و عدم استخدام توفير الطاقة الذي يعمل على تقليل قدرات الجهاز مقابل ترشيد استهلاك الطاقة ، يكون هذا الوضع مفيد عند العمل بالخارج على البطارية لكن عند توصيل الشاحن مباشرة لا حاجة لتوفير الطاقة.
إزالة التطبيقات الغير ضرورية على ويندوز 11
من اجل توفير المزيد من المساحة الداخلية و تحسين اداء ويندوز 11 يمكن مسح جميع البرامج و التطبيقات التي لا تحتاجها ، القائمة التالية توضح كيفية إزالة التطبيقات و البرامج:
- داخل قائمة ابدأ ادخل الى الإعدادات ثم اختر التطبيقات Apps من القائمة الجانبية.
- حدد Apps and features ليظهر امامك جميع البرامج المثبتة على الجهاز
- يوجد ثلاث نقط بنهاية كل برنامج ، يمكنك الضغط عليها ثم اختيار Uninstall لإزالته.
- تأكد من إزالة برامج المستخدم فقط و لا تقوم بإزالة اي برنامج لا تعرفه فقد يكون خاص بالنظام او تعريفات قطعة معينة و يؤدي إزالته الى ظهور العديد من المشاكل.
- إذا كان هنالك برامج لا تستخدمها ولا ترغب في إزالتها فتأكد من ايقاف تشغيلها تلقائياً عند بدء التشغيل كما وضحنا في الخطوات السابقة.
يمكن ايضاً الغاء تثبيت برامج النظام التي تكون مثبته مسبقاً مثل: OneDrive ، اضغط كلك يمين على قائمة ابدأ واختر Windows Terminal (Admin) أو windows powershell (admin) ، الان قم بكتابة الامر التالي ثم اضغط Enter:
يقوم هذا الأمر بتحميل Windows 10 Debloater app الذي يساعدك على الغاء البرامج المثبتة مع النظام ، تعمل هذه الأداة مع ويندوز 11 بدون اي مشاكل قم بتحديد الخيارات التالية من واجهة الأداة: تعطيل Cortana + الغاء OneDrive + تعطيل telemetry / tasks ، اخر خيار يقوم بتعطيل بعض الخدمات مثل data collection و location tracking
احرص على تعطيل الامور التي ذكرناها فقط ، يمكن استخدام الاداة لتعطيل المزيد من الخدمات و لكن لا يفضل استخدامها إذا كنت لا تدري ما هي الخدمة التي تقوم بتعطيلها حتي لا يؤدي هذا الامر الى ظهور مشاكل أكبر من اداء ويندوز 11 ، بعد الانتهاء من تطبيق الخطوات السابقة قم باغلاق النافذة.
ترقية الهارد/الرام - تحسين اداء ويندوز 11.
إذا قمت بتجربة الكثير من طرق تخفيف windows 11 و لكن لم تحصل على الأداء المتوقع فأعتقد انه الوقت المناسب لاجراء بعض التحديثات على الكمبيوتر ، اولاً انصحك بتركيب هارد SSD إذا كنت تستخدم HDD تستطيع شراء هارد إس إس دي للنظام فقط بمعني شراء هارد بمساحة مناسبة لقرص النظام ثم تثبيت ويندوز عليه.
يساعد هذا الامر في تحسين سرعة تحميل الملفات بصورة كبيرة مما ينتج عنه تخفيف و تسريع ويندوز 11 بصورة ملحوظة ، ثانياً: يمكن زيادة حجم الرام او استخدام رام بسرعة أكبر على حسب قدرة تحمل جهازك و اللوحة الأم ، ستلاحظ انتعاش كبير في اداء الكمبيوتر خصوصاًَ إذا كنت تعاني من مشاكل نفاذ الذاكرة العشوائية مما يؤدي الى مشكلة بطيء ويندوز 11.
- تخفيف و تسريع ويندوز 10
- استعادة الملفات المحذوفة بدون برامج
نصائح آخرى لتسريع و تخفيف windows 11.
- البرامج الأصلية: الاعتماد على البرامج المثبتة من الجهة الرسمية و الابتعاد كل البعد عن الكراكات و البرامج المشبوهة التي قد تكون مدمجة مع ملفات خبيثة تؤدي الى بطيء في اداء جهازك او ضياع كامل الملفات مثل فيروس الفدية.
- تعطيل الويدجت: تستطيع تعطيل widgets عن طريق تحميل الملف التالي"Widgets - Enable or Disable" للتعطيل اختر Widgets - Disable.reg.
- تطبيقات الخليفة: قم بمراقبة البرامج التي تعمل في الخلفية عن طريق مدير المهام Task manager ثم قم باغلاق اي برامج لا تريدها ، البرامج التي تعرفها فقط و ليس برامج النظام.
- الذاكرة العشوائية الافتراضية: يمكن زيادة حجمها عبر حجز جزء من الذاكرة الداخلية ليصبح ذاكرة عشوائية افتراضية عند الحاجة ، يمكنك الزيادة بمقدار 8 الى 32 جيجا و طبعا سيختفي هذا الحجم من الذاكرة الداخلية، الخطوات.
- داخل الإعدادات ابحث عن Advanced system settings.
- افتح قائمة System Properties ثم اختر Advanced ثم Performance ثم Advanced.
- اضغط change عند virtual memory ثم غير قيم initial / maximum Size.
- الرقم 1024 اضربه في عدد الجيجابايت [4-8-16-32] مثلاً: 32*1024=32768.
- تسريع اقلاع الويندوز:
- ادخل الى الإعدادات و ابحث عن Advanced system settings ثم اختر تبويب Advanced من أعلى النافذة و عند Startup and Recovery اضغط Setting و طبق إعدادات الصورة التالية:
- رفع عدد انوية المعالج عند الاقلاع من اجل تسريع ويندوز 11: اكتب المسار التالي داخل مستكشف الملفات: (داخل This pc بشريط مسار المجلد).
- C:\ProgramData\Microsoft\Windows\Start Menu\Programs\Administrative Tools
- سيظهر امامك مجموعة من الادوات اختر System Configuration.
- داخل Boot ثم Advanced options ثم قم بزيادة عدد الانوية عن طريق وضع علامة صح بجوار Number of processor و اختيار أقصى عدد على حسب المعالج الخاص بك ، الإعدادت بالصورة التالية:
اذا لم يعمل معك المسار يمكن تجربة المسار التالي بعد فتح Control Panel اكتبه بالشريط العلوي:
تم طرح عدد كبير من النصائح و الحلول التي تساعد في تحسين اداء ويندوز 11 بشكل ملحوظ سواء اثنا العمل على النظام او حتى في مرحلة الاقلاع ، تأكد من تطبيق جميع الخطوات السابقة للحصول على أفضل نتيجة ممكنة.